Import your 60fps clips into Premiere
then right click on the clip
Choose modify
then choose Interpret Footage…
then type the frame rate you want in the dialog box titled “Assume the frame rate is”
drag the clip to the timeline and you will playback in slow motion.
Twixtor setup for slow motion with a DSLR
Shutter speed (for reducing motion blur) : 1/4000 or more. The higher the shutter speed, the less motion blur, assuring the best results possible with Twixtor.
Aperture : a lower aperture is better (like f 1.8), especially with high shutter speed.
ISO : 100 or 160.
Framerate : 50 (PAL) or 60 (NTSC)
Avoid :
Camera movements – Detailed background – Water, Fire, Particles
Have a clean plate of the background of the shot.
Source : http://cgi.tutsplus.com/tutorials/how-to-get-the-best-from-your-dslr-while-using-twixtor–ae-19498
http://blip.tv/aetutsplus/twixtor-dslr-settings-tutorial-6028329
Cinemascope Crop
How to convert your footage in 2.35 :
Source : http://whoismatt.com/cinemascopetutorial/
1. First off you will need to download the “croplines” PSD file.
:: DOWNLOAD: Cinemascope 2-35-1 Croplines PSD
If you are using a different editing software, you can use the transparent PNG version of the “croplines” file
:: DOWNLOAD PNG: Cinemascope 2-35-1 Croplines PNG
Open this PSD directly in Premiere Pro and it will enable you to edit your video in the 2:35:1 cropped aspect ratio.
2. Import the croplines PSD file and select the “merge all layers” dialogue box.
3. Drag your PSD file into your sequence and make it the top track of your footage. Make sure it stays above everything else. This way you can make sure you always know how your footage will look when you export it.
4. Lock your track so that you cannot edit it. Locking the track will help when you are changing what portion of your videos are viewable behind the cropped bars of the PSD.
5. Import and edit your footage. As you edit your footage you may notice that your new cropped look is cutting off an important portion of the footage, the actor’s eyes in the photo example.
6. Move your footage behind the cropped lines by selecting each individual clip and selecting the “motion” arrow and changing the “vertical” numbers of the “Position” (this number is by default 540 when you are editing 1080p HD video). Increase the number if you would like to move the clip down and decrease the number if you would like it to go up. Make sure you do not increase the number above 680 or decrease it below 400 because if you do it will no longer be hidden behind the croplines and your video will not look uniform.
7. Once you have edited your video file and followed step 6 to move each of your clips to exactly where you want them vertically, you are ready to export. Exporting is rather simple with slight differences depending on what you plan to do with the video.
Online: When exporting for streaming or viewing on a computer such a YouTube, Vimeo, etc. you will want to click the “eye” on the “croplines” track and make it invisible. Then you will go to File>Export Media and create a custom render setting using h.264 at 1920×817. This will just result in a squished video if you do not set the export to crop the video file as well.Under the “source” tab in the top, left click the crop button and change it to “Top: 132, Bottom: 131″ – leave the Left and Right at 0. This will crop your video in the same way as using the croplines did but will result in it being an exact fit. For some reason if you leave the croplines on your videos on vimeo, it will have extremely small black bars visible on the top and bottom if you do not do this. Theoretically you could just do this and not bother with using the “croplines” PSD file as a track in your editing but then you would miss out on it as a guideline to help you figure out what is visible in your shots.
DVD and Blu-Ray: For DVD and Blu-Ray, export as you would normally with the croplines visible. Whatever resolution you export at, the croplines will be visible and work to create a 2:35:1 aspect ratio for your footage. Note: In some cases when burning DVDs, specifically with Adobe Encore, you could run into an issue where the footage would overflow the edges of the croplines, creating a weird effect where the viewer could tell that the croplines were just a layer in the footage. To fix this, when editing and planning on rendering specifically to DVD, select the “croplines” track in Premiere Pro after importing it into the sequence, and select “motion>scale” and change the scale from “100.0″ to “101.0.” This prevents this footage overflow effect where it is visible at the edges of the croplines.
That’s all! After rendering, enjoy the video you’ve created in the 2:35:1 Cinemascope/Anamorphic format!
Replicating the anamorphic look
Use VashiMorphic40 (it’s free and can be found here : http://vashivisuals.com/vashimorphic40-free-anamorphic-effects-project/
An anamorphic look looks like this :
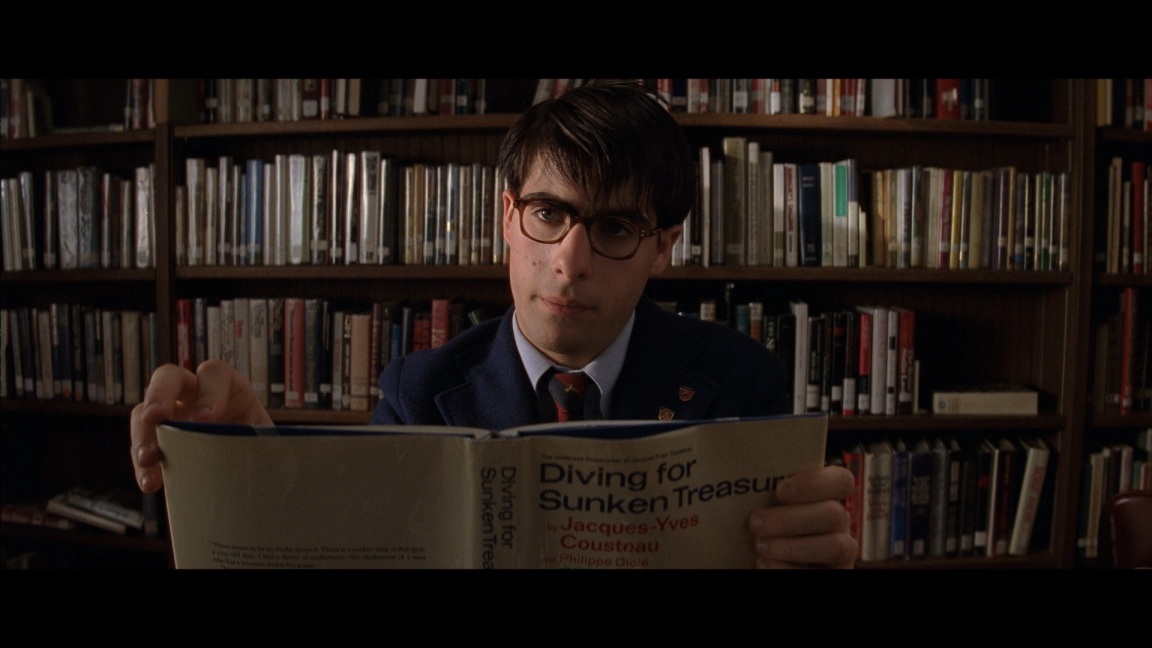





Here are the shooting recommandations from the creator of this free plug-in for After Effects :
-
VASHIMORPHIC is by default 1920×1080 / 23.976 FPS / 16:9 aspect ratio.
-
Use a full frame camera with a 28mm or 35mm lens. APS-C camera use a 20mm or 24mm. BMCC use a 10mm or 12mm.
-
Capture your footage in 16:9 format and frame for 2.35 during the shoot.
-
Import your footage into the “Your Footage” layer of After Effects.
-
Adjust CI Vignette settings to taste.
-
Default setting is 10% Opacity and 200 pixel feather.
-
Adjust Corner Blur to taste. Default is 3 pixels with repeat edges on.
-
Render out footage to the codec of your choice.
Source : http://nofilmschool.com/2013/11/replicate-anamorphic-look-with-free-after-effects-plugin/
Sensor Sizes
A comparison between different sensor styles (in film and digital).

Picture Style – Neutral Flat
Here is the best setting for DSLR shooting, I think. After many tests, with Cinestyle and ColorVision, and Standard mode, this setting proved the best to retain dynamic range for color grading without adding a lot of noise to the video.

Source : http://prolost.com/flat
Finding a color template for your movie
Shooting like an editor
7 Tips to shoot more like an editor.
Source : http://dslrvideoshooter.com/shoot-like-an-editor-7-tips-that-will-make-you-a-more-valuable-shooter/
What is this site about ?
I have no pretention of creating any posts for this site, it is only a way for me to put all the data I found useful on DSLR filmmaking in the same place. I will always link to the original articles, and I will never pretend to be the author of the contents I post here.
DSLR Setup for filmmaking
Color Space : Adobe RGB.
Never Auto White Balance. Always go straight to Kelvin, and dial it in from there.
Highlight Alert – disable that.
Auto Power Off – 8 minutes.
LCD Brightness. Have it either around 4 or 5. The LCD screen is not milky at 4 and 5. It gives you the best contrast and dynamic range that you can see that you’re camera’s actually capturing.
Sensor cleaning, Always set to Auto, so Enable. Every time you turn on the camera or turn it off, it cleans the sensor automatically.
Movie Recording Size : 1920×1080 24p.
With Canon lenses, Exposure levels are set to a third of a stop increment. With Canon glass and on the Zeiss ZE glass, you can use the back wheel to scroll. With video, you definitely want to be in third stop increments. A third of a stop, that difference between a half and a third, is sometimes you being able to hold that cloud in the sky and the detail in the shadow areas.
Image highlight tone priority : Off.
Auto Lighting Optimizer : Off.
Shutter speed : at least 50.
High ISO Speed Noise Reduction : Always set it to disable.
ISO. You want to be either on 160, 320, 640, 1250, or 1600. Don’t go above 1600. Shooting in those increments of 160 will give you the least amount of noise.
All of these tips come from this site : http://www.hurlbutvisuals.com/blog/2012/07/hdslr-educational-series-for-cinema-episode-1-know-your-camera/









